
こんにちは、あずさ兎( @azusausagi )です。
赤ちゃんに動画を見せたり、子供が写真を撮ったり、ママやパパのスマホを子供に渡す場面って時々ありますよね。
iPhoneのデフォルトの設定では、ホーム画面でアプリアイコンを長押しすると、×印が出てアプリを消去することができるようになっています。
簡単にアプリの管理ができて便利な反面、赤ちゃんがいたずらで押してしまったり、子供が動画を見ているうちに間違って消してしまうことも。
そんなことが起こらないように、長押しで×印が出ないように設定する方法をまとめてみました。
※スクリーンショットや設定方法はiOS13のものですが、2024年最新のiOS17でも手順は同じです。
※OSのバージョンによっては、アイコンを長押しすると×印が表示されることがありますが、これは「ホーム画面から取り除く」ためのものであり、アプリ自体は削除されません。
設定方法
まずはホーム画面から歯車のようなマークの「設定」アプリを開きます。
ユーザー名や、機内モード、Wi-Fiの設定項目が並んでいる画面を少しだけスクロールして、「スクリーンタイム」をタップ。
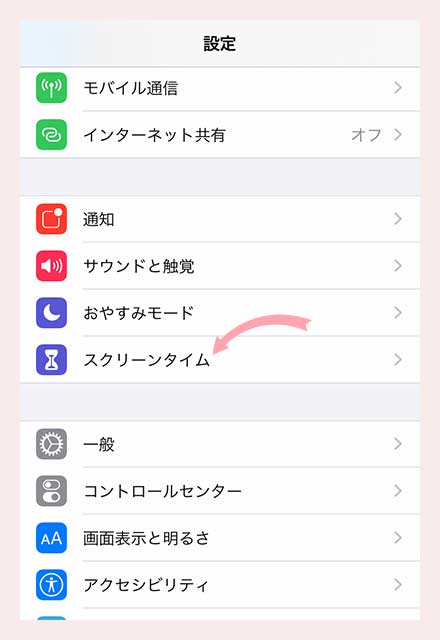
スクリーンタイムを初めて使用する場合は、機能説明の画面が出てくるので「続ける」「これは自分用のiPhoneです」の順にタップします。(以前からスクリーンタイムを使用している場合はこのステップは必要ありません。)
1日の平均使用時間のグラフの下に、各種機能を制限する設定項目が並んでいます。
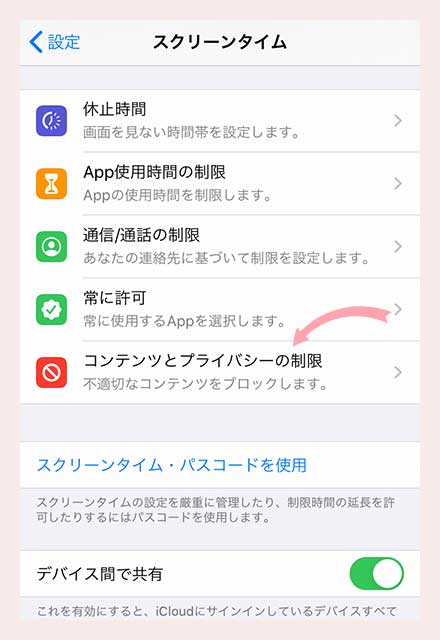
その中から「コンテンツとプライバシーの制限」をタップし、一番上の「コンテンツとプライバシーの制限」項目をスライドしてオン(緑)にします。
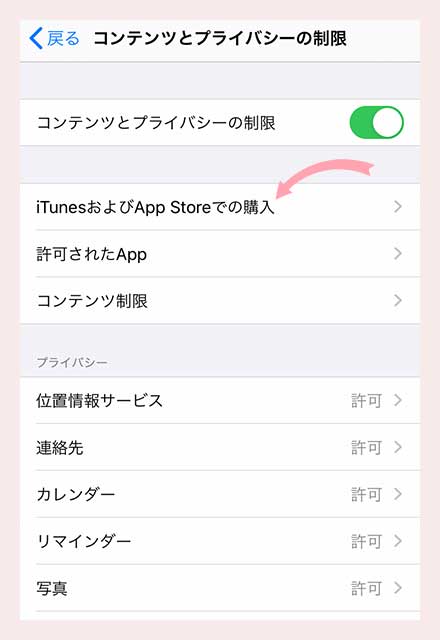
「iTunesおよびApp Storeでの購入」をタップします。
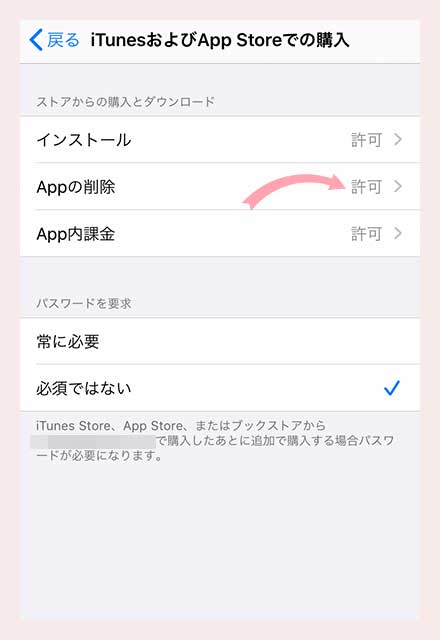
「Appの削除」をタップし、「許可しない」にチェックを入れたら設定完了です。
これで、アプリを長押ししても「×」マークが出なくなります。
※OSのバージョンによっては、アイコンを長押しすると×印が表示されることがありますが、これは「ホーム画面から取り除く」ためのものであり、アプリ自体は削除されません。
アプリを削除したいときは
設定する時と同じ手順で、「Appの削除」を「許可」に設定すれば、これまで通り長押しで×印が表示されるようになります。
「スクリーンタイム・パスコードを使用」について
今回の目的ではパスコードを設定する必要はありませんが、より確実に設定を管理したい場合や、アプリの時間制限を設けたい場合にはスクリーンタイム・パスコードを設定します。
ここで設定したパスワードを忘れてしまうと、機能制限の解除ができなくなってしまう恐れがあるので、設定する場合は注意してください。
スクリーンタイムで制限できる機能
スクリーンタイムでは、ママやパパのスマホを子供に渡すときの対策以外に、子供用のスマホの「ペアレンタル・コントロール(保護者による管理)」として以下のような制限をすることもできます。
- アプリや音楽の購入、課金ができないようにする
- アプリごとの1日の使用時間を決める
- 成人向けサイトを見られないようにする
- 位置情報や連絡先などの情報を誤って送信してしまうのを阻止する
子供に専用のiPhoneを持たせるようになったら、設定しておくと安心ですね。
おわりに

最近はアプリを消去してしまってもデータ自体はクラウドで保管されていて復元できることも多いですが、アプリを再インストールしたり、設定をやり直したり、面倒なことも多いもの。
大切なデータが消えてしまうことがないように、しっかり設定しておきたいですね。




